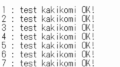pythonで人口知能がつくれるらしい……
プログラミング初心者のカズですが、何とか世の流れについていこうとpythonを学んでみようと思います。
『python』で検索すると、関連情報を知ることが出来ます。
そこで当初はpython単独でインストールしてパスを通して…と苦難続きでしたが、もっと簡単にpythonや機械学習(AI)を実装するために必要なライブラリを一緒に導入できるディストリビューション『アナコンダ』があるというのでインストールしてみました。
最初はうまくいかず、インストール、削除を繰り返しようやくインストール成功となりました。
そこで、一つのケースとしてanacondaのインストール手順の備忘録です。
Anaconda は公式ホームページからDLします。
anacondaはpythonもインストールしますので、既にpythonをインストールしている場合には先に削除しておきます。
次に、Anaconda for Windows を公式ホームページからダウンロードします。
python2系とpython3系がありますが、今後のトレンドは3系ということですのでpython3系を選択します。
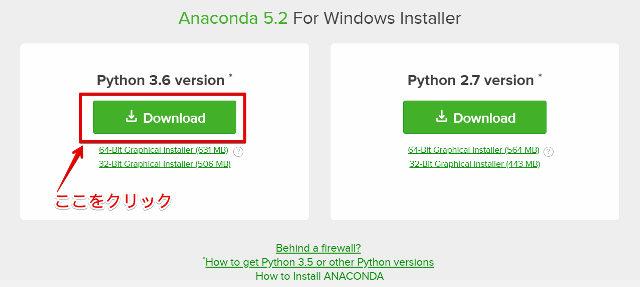
ダウンロードが終わったらAnaconda3-5.2.0-Windows-x86_64.exeを実行します。(2018/09現在)
マイクロソフトのメッセージ
インストールの準備が完了して最初に表示されるのがこのメッセージです。
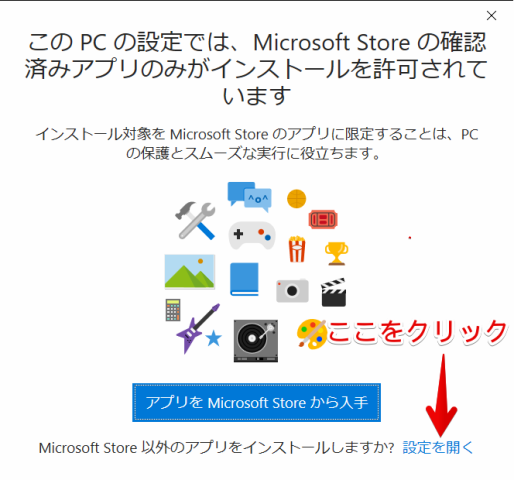
Windows10ではバージョンにより初期設定でこのようになっているようです。
そこで、設定を【任意の場所】に変更します。
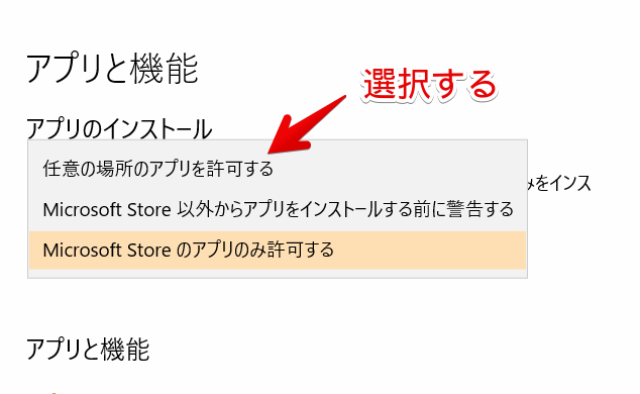
アナコンダのインストール
設定を変更して、再度アナコンダのインストールを実行します。(マイクロソフトのメッセージが出ない方はここからです。)
すると次のような「ようこそ (Welcome)」と書かれたウィンドウが現れますので、「Next 」ボタンをクリックして次の画面に進みます。
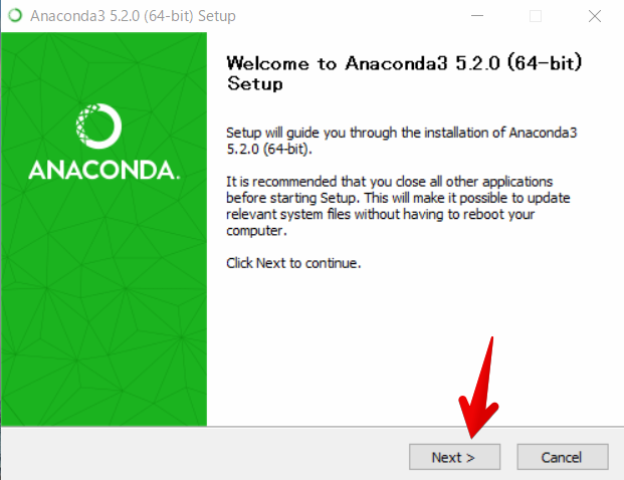
同意を選択して次に進みます。
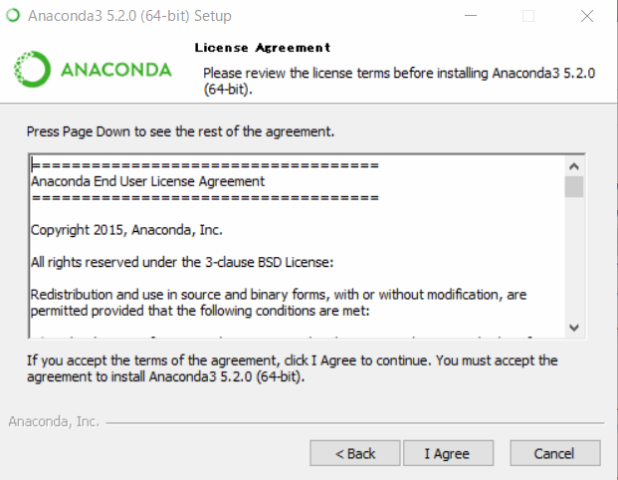
ここで、最初は全てのユーザーを選択してインストールしましたがうまくいきませんでした。
そこで、一度削除して、再度インストールしました。
今度はデフォルト設定でのインストールです。
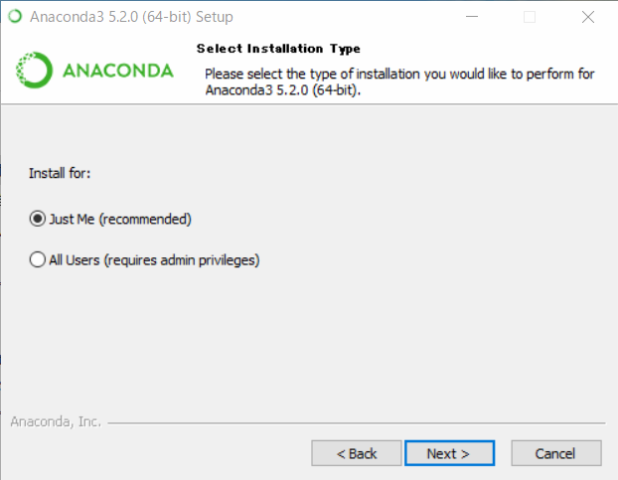
次ではインストール先が表示されます。
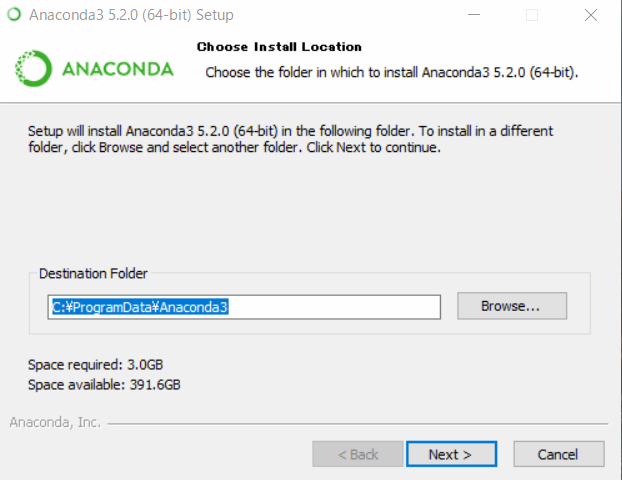
特に変更する必要もないと思います。
というか、
mecabをpython単体のディレクトリを指定してインストールし、$コマンドプロンプトでmecabを実行しましたが認識してくれませんでした。
そこで、mecabを一旦削除してデフォルトのインストール先で再インストールしたところ$ mecab 形態素解析で結果を表示してくれました。
そのようなことがあったので、むしろインストール先の変更はしない方がいいのではないでしょうか?。
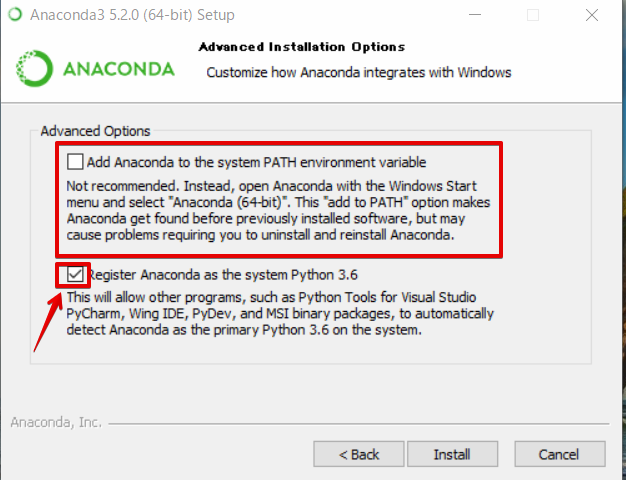
『pythonを登録する』にチエックが入っています。
その上の赤枠には何やら注意書きが記されています。
最初はチエックを入れずにインストールしましたが、途中でコマンドプロンプトが立ち上がり消えてくれませんでした。
チエックは非推奨ですが、3度めのインストールではチエックを入れて進めました。(pythonのチエックは入れたままにします)
注)コマンドプロンプトは1分程待てば消えたのかも知れません。最初のインストールでは『途中で止まった』と思い、消してしまいました。
- ここでは両方にチエックを入れて次に進みます。
Visual studio code
Visual studio code はスキップします。
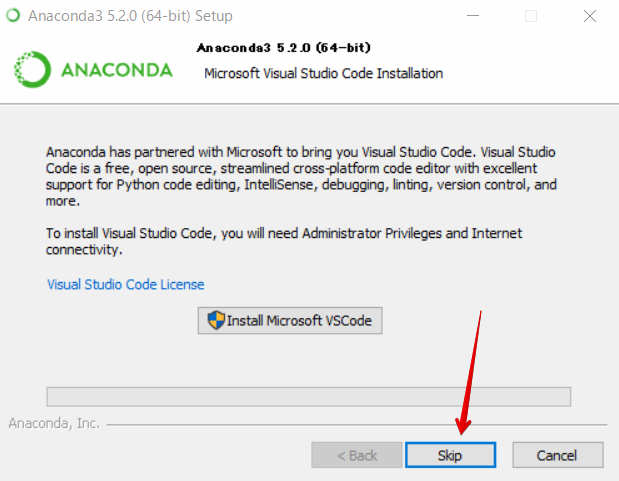
2度目のインストールではチエックを入れてVisual studio codeをインストールしました。
最初のインストールではanacondaのナビゲーションが選択出来なかったので正常にアナコンダをインストールするにはVisual studio codeが必要なのかな?と思ったからです。
しかし、正常にアナコンダをインストールした後に、これを削除し、もう一度anakonnda をインストールしました。
その時はViisual studio codeにはチエックを入れずにインストールしたのですが正常にインストール出来ました。
ですからanakonndaのインストールにはvisual studio codeは必要ないようです。
anaconda installのまとめ
簡単にwindows環境でpythonを動かせるというのでインストールしてみました。
しかし、anacondaのインストールにはちょっと戸惑うことがあるようです。。
特にcmdプロンプトです。
何度か立ち上がりすぐに消えるので「設定している」と思えるのですがインストール中に、『いつまでも消えないcmd』に遭遇します。
そこで、最初は終了させたことがその後の不都合を引き起こしました。
- cmdプロンプトは1~3分間、終了するまで待つ。
あれっ?と思ってもじっと我慢することです。
n class=”marker_lime”>あれっ?と思ってもじっと我慢することです。