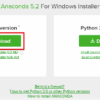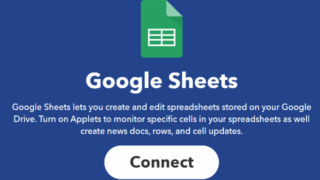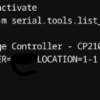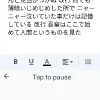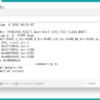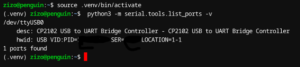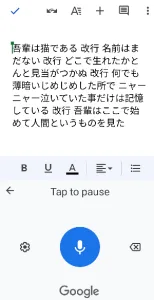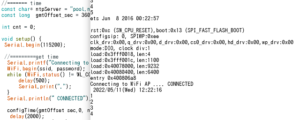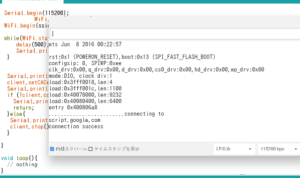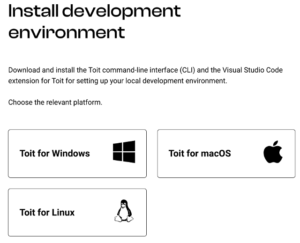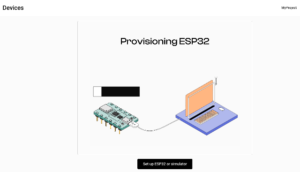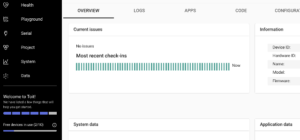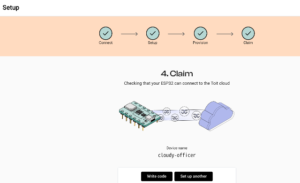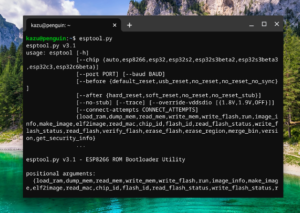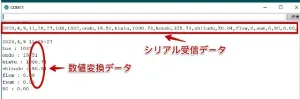【完全図解】ifttt使い方とgoogle_sheetの連携
iftttとgoogleの連携確認
これまでの作業で、ウェブからesp32_readingsのイベントをIFTTTが受け取ったら、googleドライブのesp32_readingというシート名のgogle spreadsheetに書き込むアプリを作成しました。
これが実際に正しく書き込めるのか検証してみます。
画面上の『webhooks』をクリックします。
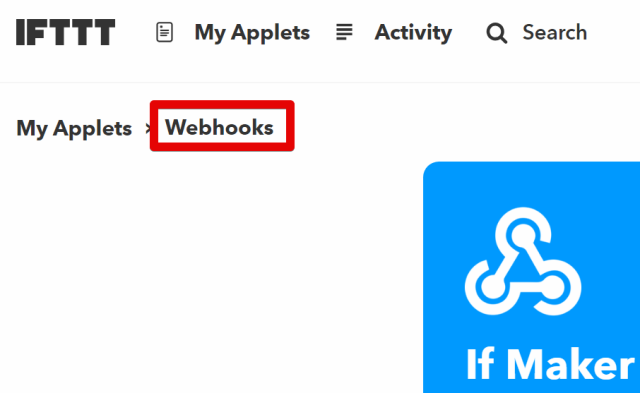
Documentationをクリックします。
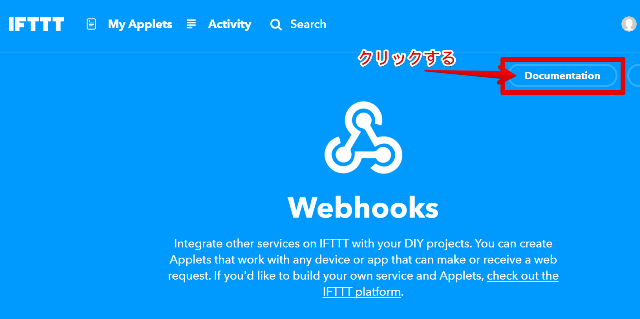
API キー
ここには作成されたアプリのAPIキーが記載されています。
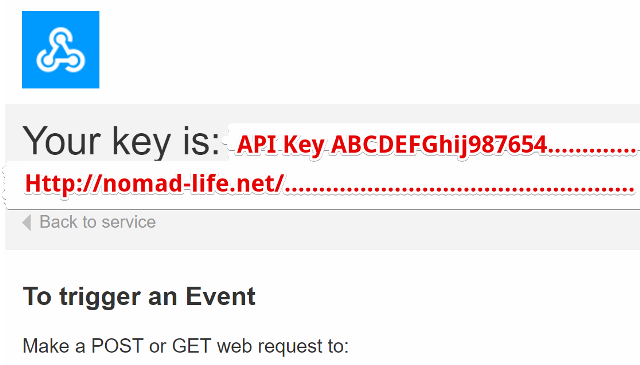
その少し下のところにある、{event} を、このアプリのイベント名esp32_readingsに変更します。これが【this】と【that】に一致しないとgoogleスプレッドシートに書き込むことは出来ません。
次にテスト用に赤枠3ヶ所に適当な値を入れます。ここでは、999、777 ,333と入力しています。
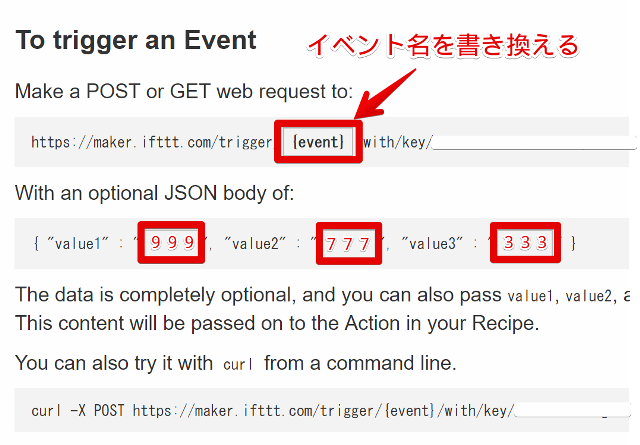
入力が終わったら、Test it をクリックします。
グーグルドライブ(google drive)
グーグルドライブ(google drive)を開いて確認します。
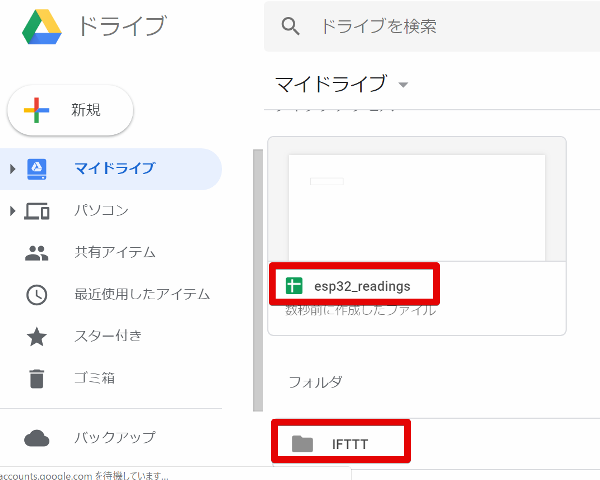
IFTTTというフォルダが作成され、esp32_readingsというスプレッドシートが作成されています。
シートには999.777.333という値が入力されています。
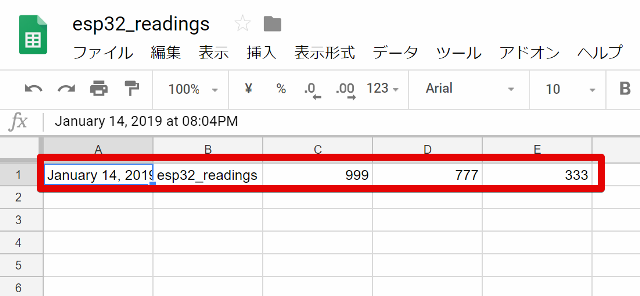
これでwebからIFTTTで作成したアプリを使ってグーグルスプレッドシートに書き込めることが確認出来ました。
【まとめ】IFTTTとgoogle driveの連携
すべてクリックで選択するようになっているので複雑そうに見えますが簡単ですよね。
同じ要領でlineやslack , alexa などとも連携出来ます。
カズは裏庭の家庭菜園ハウスのit化ということでハウスの温度や湿度、気圧や照度といったデータをセンサーで計測し、wifiでクラウドに飛ばしてパソコンやスマホで管理しようと思い作成してみました。
googleやamazonのAWSなど無料でクラウドサービスを使えるので(15GB)有難いですよね。感謝です。