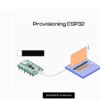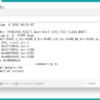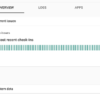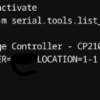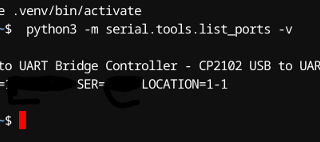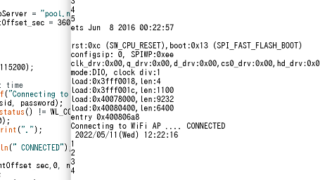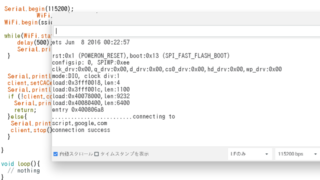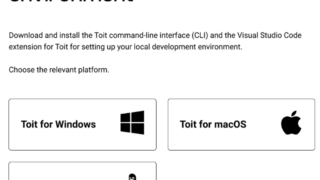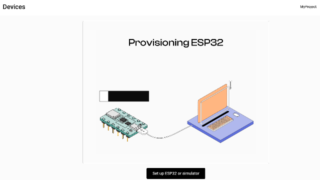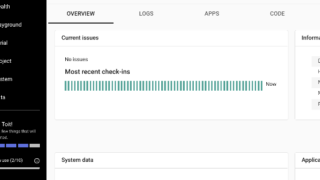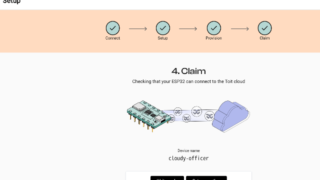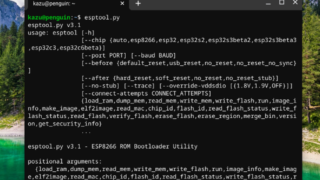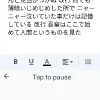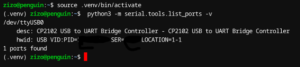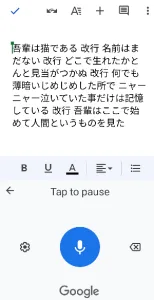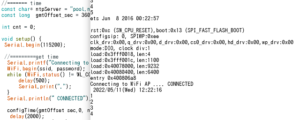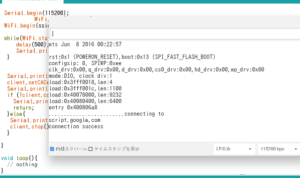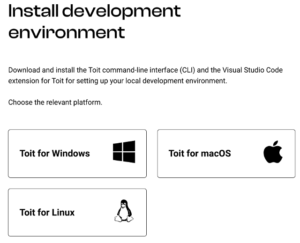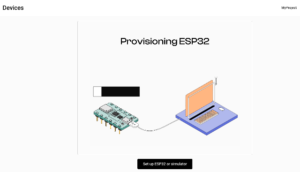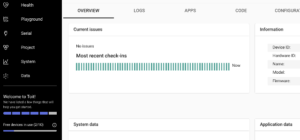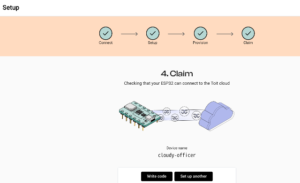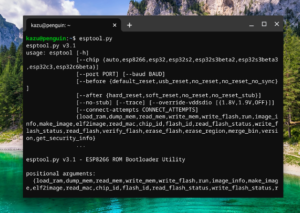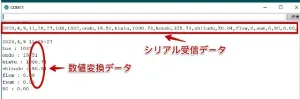Toit(CLI)をインストールする
toitをPCにインストールする手順のメモ。
ダウンロード
Toit command-line interface (CLI) をPCにインストールするとesp32にプログラムの書き込みが出来るようになります。
arduinoIDE(arduino統合開発環境)と同じ役割ですね。
toit CLIはここからダウンロード出来ます。
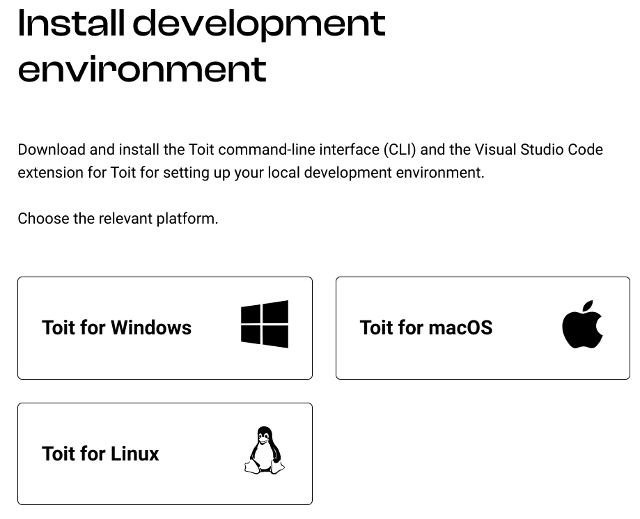
Windows.Mac,Linuxに対応していますのでそれぞれのPC環境に合ったCLIをダウンロードします。
カズはchromebookを使っていますのでLinuxをダウンロードです。
解凍する
ダウンロードした圧縮ファイルを解凍します。
ターミナルを起動してtar x -vzf toit_linux.tgzとコマンドを入力することで解凍出来ます。

ファイル名はtoitになっています。
ここでファイルを移動します。
カズは /bin ディレクトリに移動しました。
このディレクトリには既にパスが通っていますが、もしパスの通ってないディレクトリだったらパスを通しておきます。
ターミナルに toit と入力してこのようになれば成功です。
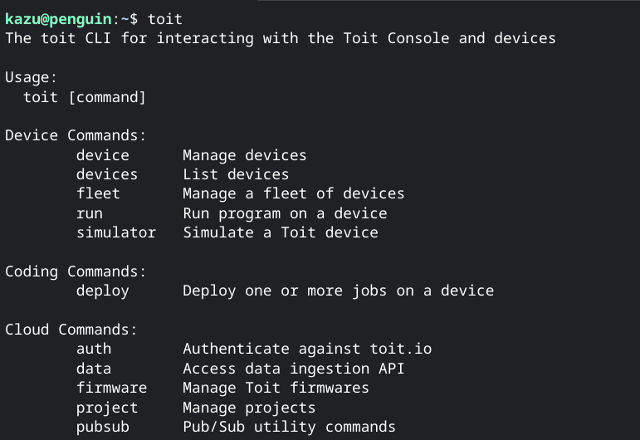
この一覧はtoitCLIのコマンドになります。
VScodeのダウンロード
toit CLIはVScode で動作します。
Visual Studio CodeはMicrosoftが開発しているWindows、Linux、macOS、web用のソースコードエディタである
慣れてくれば便利なのですが最初は戸惑いもありますね。
toitの開発環境はVScodeだけですので使ってみることにしましょう。
VScodeはここからダウンロード出来ます。
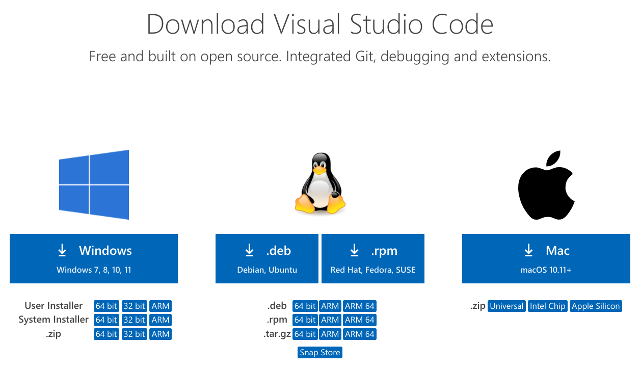
ここでもそれぞれのPC環境に合ったVScodeをダウンロードします。
VScodeのインストール
llinuxの場合はVScodeのインストールはちょっと大変だったのですが今はダウンロードファイルを解凍して右クリックだけでインストール出来るようになったので便利ですね。
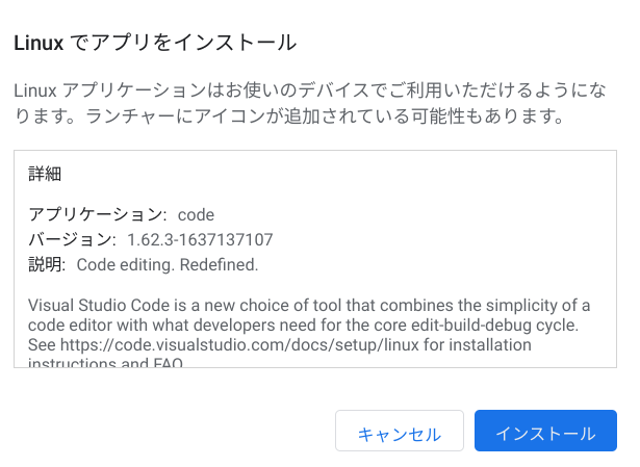
VScodeのインストールは数分で終わります。
インストールが終わったら起動します。
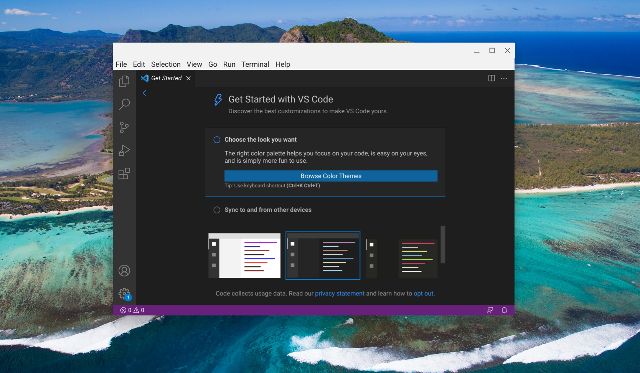
VScodeの日本語表示
インストールしたばかりの状態は英語表記になっていますので日本語表示に切り替えます。
左の一番下の窓をクリックして検索欄に「japan」と入力して地球の絵がついた日本語ーMicrosoft をインストールします。
画面上部のメニューから「View」-「Command Palette」を選択し、表示されたメニューから「Configure Display Language」を選択。
「ja」を選択して再起動します。
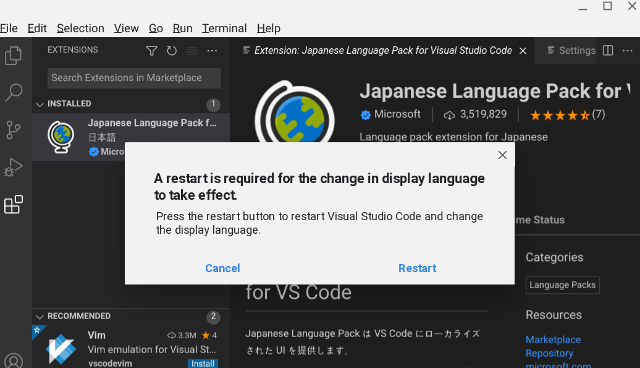
これで日本語で表示出来るようになりました。
toit CLIのインストール
日本語で表示出来るようになったらtoit 言語が使えるようにtoit をインストールします。
先程と同じ検索窓に「toit」と入力しインストールします。
でも最初は何も認識してくれません。
認識させるには
② toit言語で書かれたファイルをVScodeで開く。
toit 言語のファイルは 「ファイル ⇒ 新規ファイルを選択します。
main: print "Hellow,World"
これをhellow.toit のファイル名で保存しておきます。
このファイルをVScodeで開くとログインを求められますので最初に登録した情報でログインします。
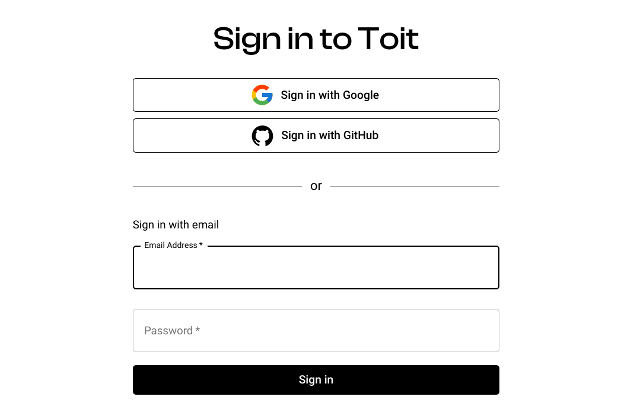
これでesp32がアクティブになり書き込みが出来るようになりました。
デバイスが表示されオンラインにになっているのが判ります。